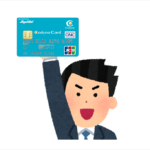前回、Apple Payの紹介記事を書きましたが、今回はApple Payを使うために、iPhoneにクレジットカード情報を登録するやり方について解説します。
以下、本日Apple Payに楽天カードを登録した際に採取したスクリーンキャプチャを使って解説します。
-

今さら聞けない、Apple Payとは?
Apple Payのサービスが2016年10月25日にスタートして、そろそろ9か月が経過しようとしています。しかしながら ...
クレジットカードをiPhoneに登録しよう!
Wallet アプリでクレジットカードを登録する
iPhone7、iPhone7Plusに標準でインストールされている、"Wallet"アプリを起動します。
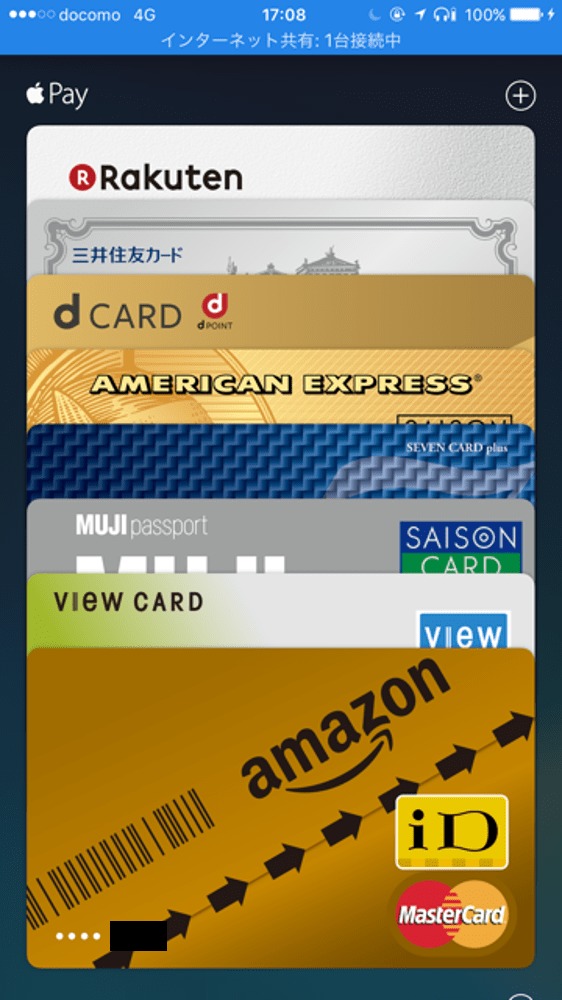
画面右上の + ボタン (丸囲み) をタップすると、カード登録画面に遷移します。
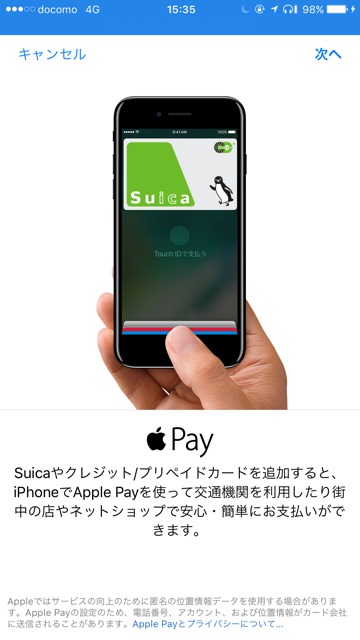
登録するカードの種類を選ぶ
クレジットカード・プリペイドカードを登録するのか、Suicaを登録するのかをまず選ぶ必要があります。今回の例では、「クレジットカード/プリペイドカード」を選択します。
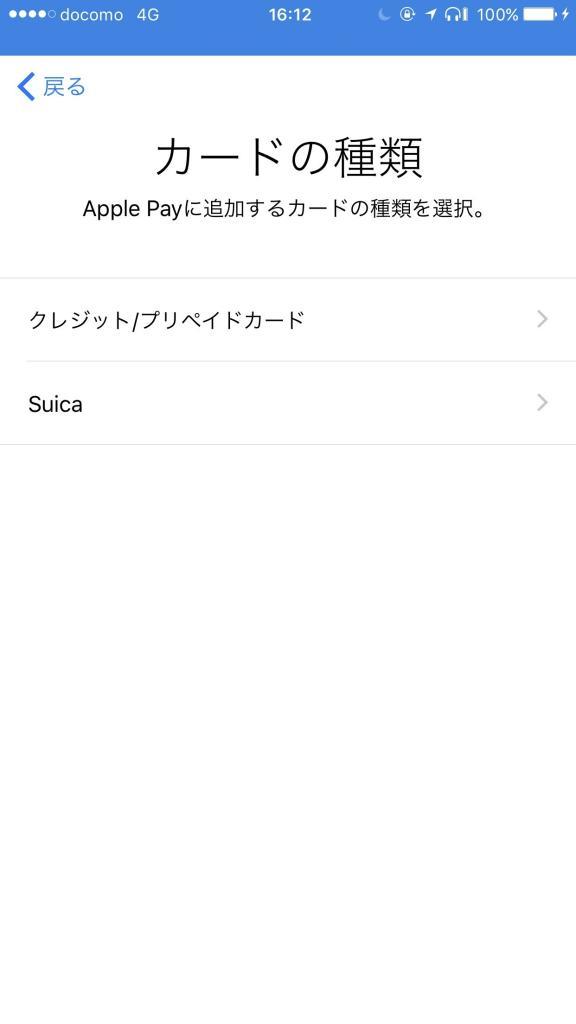
クレジットカード情報をカメラで認識、または手動入力する
カメラが起動し、画面の枠内にクレジットカードが入るようにiPhoneを移動させると自動的にカード番号、有効期限、名義を読み取ってくれます(写真内の白字は自動で読み取られたカード番号)。
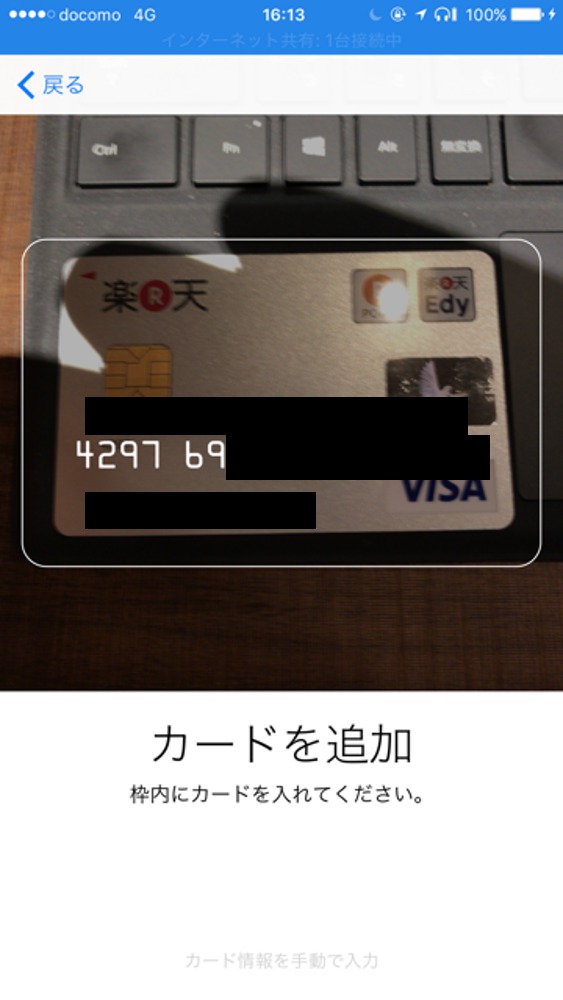
自動で読み取れなかった部分は、手動で入力する必要があります。実のところあまり精度が良いとは言えず、名義(私の名前)のローマ字表記は誤って読み取られていました。また、セキュリティコードは必ず手動で入力する必要があります。
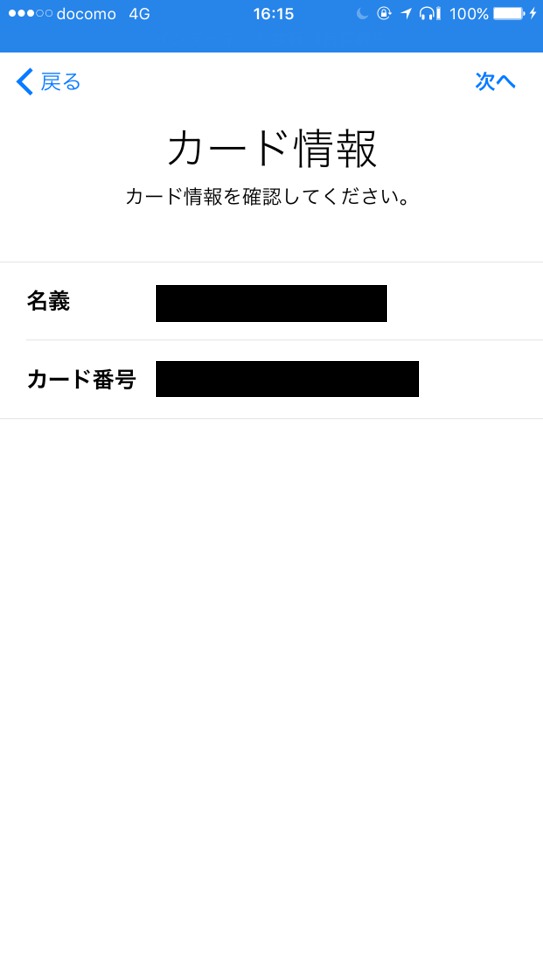
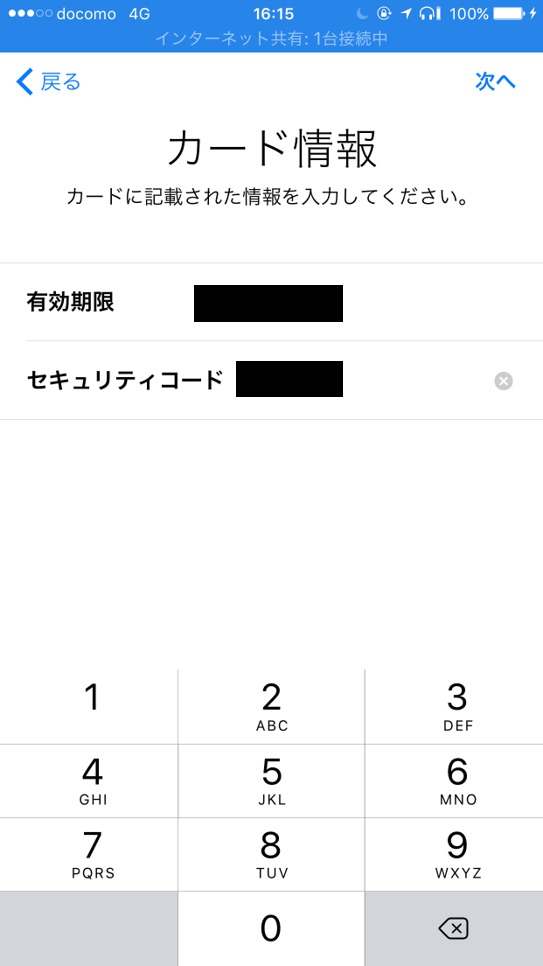
利用規約に同意し、クレジットカード会社からカードの認証を受ける
お約束の部分もありますが、Apple Payを利用する際の規約確認があります。これは一読したのちに「同意する」をクリックして次に進みます。
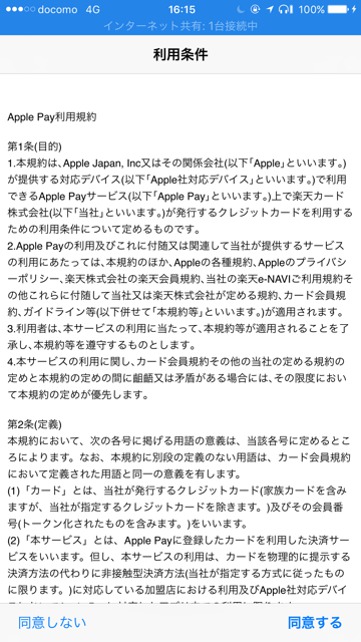
クレジットカード会社と通信して、カードがあなたのものであることの認証を行います。これはSMS、メールアドレスもしくはクレジットカード会社との電話によって行われます。以下の写真は、SMSで楽天カードが発行した認証コードを受取り、入力したときの画面になります(各社多少異なりますが、有効期限60分程度の6~8桁のワンタイムパスワードが使われています)。
この写真から、楽天カードはQUICPay対応クレジットカードとして登録されるのが分かります。
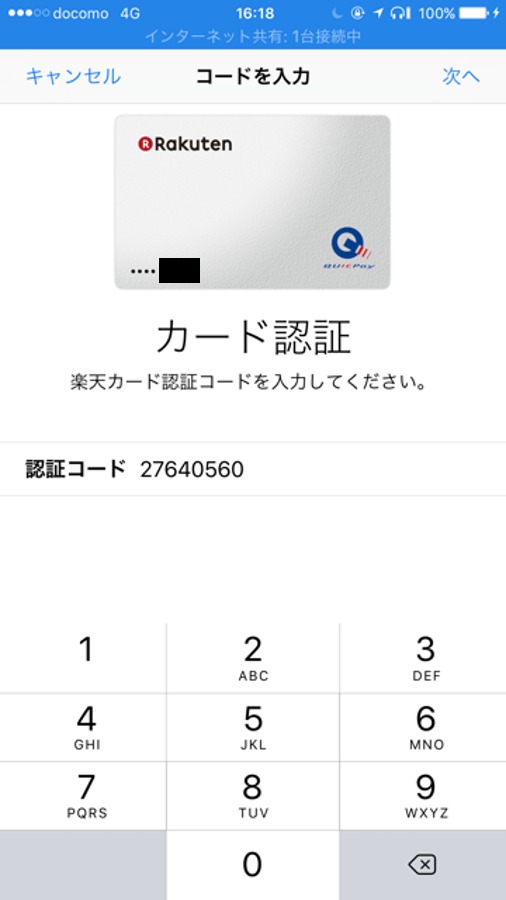
クレジットカード登録完了!
お疲れさまでした。認証が終わればWalletアプリにクレジットカードの画像が追加され、使用可能な状態になっています。
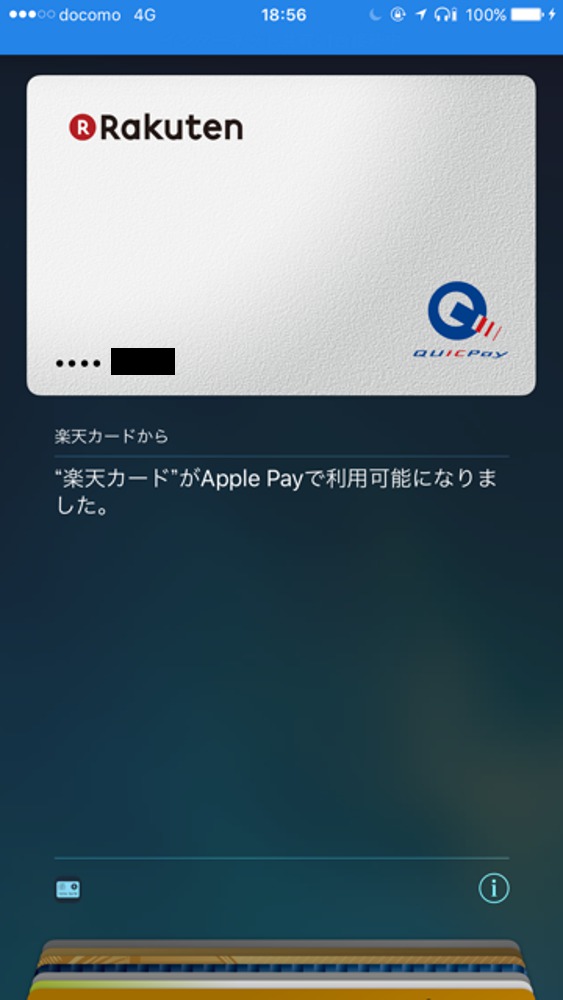
クレジットカードの詳細については、上の画面の右下、" i "ボタンから遷移するカードごとの詳細情報画面でも確認可能です。また、使わなくなったカードは画面下部の、「カードを削除」をタップすると削除処理が可能です。
また、利用明細などは各クレジットカード会社のアプリまたはwebサイトへ、通常通りログインして確認することになります。AppleのWalletアプリからの直接のログインはできないため、情報を抜かれるなどの心配は特になさそうです。
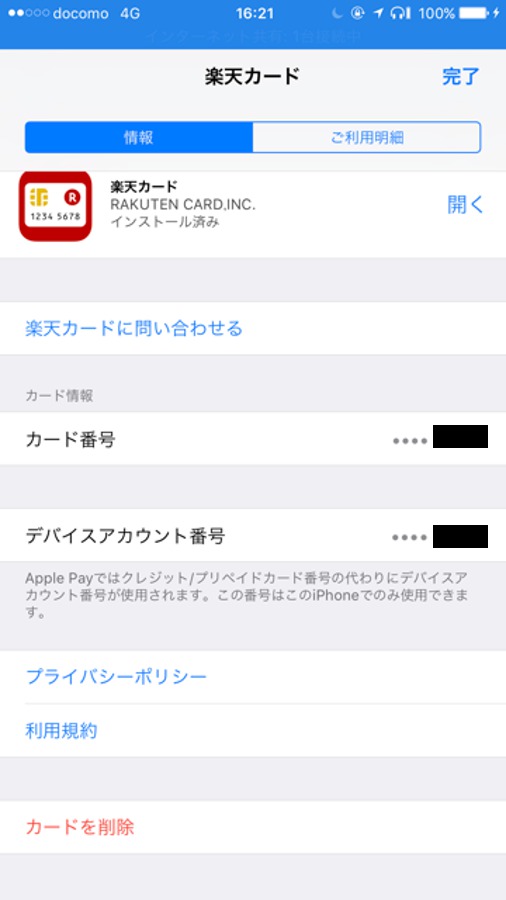
実際に使ってみる
iPhoneに登録した楽天カードを、実際に店頭で使うには、楽天カードを選択してTouch IDによる指紋認証が必要になります。指紋認証なので他人に勝手に使われるというリスクは非常に低く、安心して使えますね。ついでにその内Edyとかnanacoとかもこの調子で使えるといいんですが。
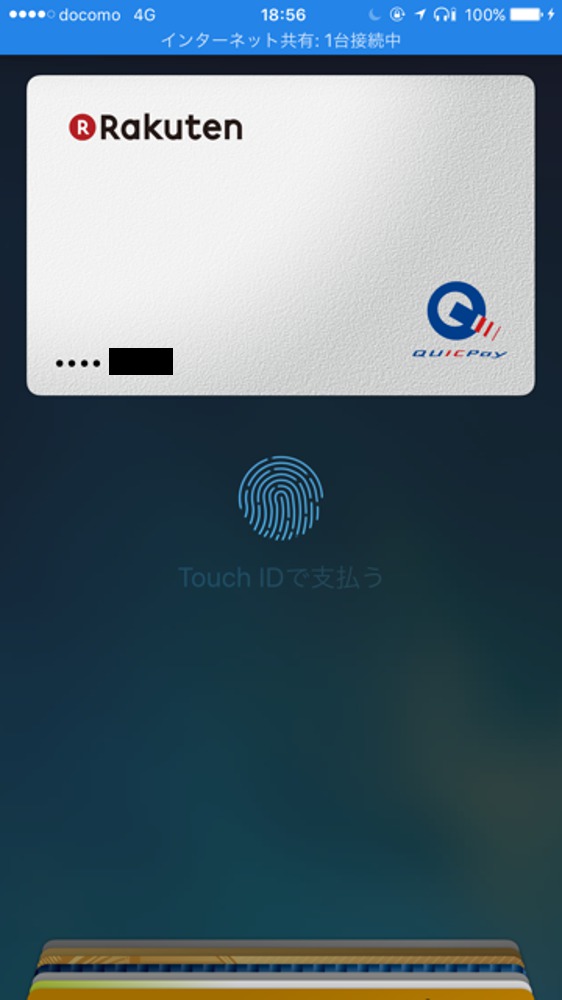
まとめ
今回はApple Payを利用するための、iPhoneへのクレジットカード登録手順について解説しました。実際に、慣れてしまえばカード認証含め5分程度で終わると思います。画面の指示に従っていれば、まず問題なく完了するとても簡単な作業です。